Xcode Project로 만들면
1. Single View Application을 선택한다.
2. 입력하는 칸에 입력해준다.
- Product Name : 앱의 이름을 사용한다.
- Organization Name : 회사(조직) 이름을 사용한다.
- Organization Identifier : 우리 앱의 고유 식별자를 나타내며, 일반적으로 URL을 거꾸로 하여 사용한다.
- Bundle Identifier : 우리가 입력한 Organization Identifier에 Product Name이 추가되어 자동으로 생성된다. 따라서 하나의 Organization Identifier에 여러 개의 product를 구성할 수 있다.
- Language : Swift를 선택한다.
- Device : 이미 iOS를 선택했으나 보통 iPhone으로 작업한다.
3. 프로젝트를 저장할 위치를 지정한다.
Xcode IDE의 메인 화면에서

General : 프로젝트의 기본 정보를 보여주며, 앱이 실행될 장치와 론칭 아이콘/이미지 같은 것을 포함한다.
Capabilities : 특정 기능을 사용하기 위해 설정 또는 취소될 수 있는 모듈들을 액세스할 수 있게 해준다.
Info : 키/값의 형태로 프로젝트의 일반 정보를 제공한다.
Build Settings, Build Phases, Build Rules : 프로젝트를 컴파일하는 데 영향을 주는 내용들.
디렉토리 트리에서는
앱에서 사용되는 파일들을 보여준다. 이 파일들은 우리가 선택한 템플릿을 기준으로 생성된 것이며, 앱을 실행하는 데 꼭 필요한 것들이다.
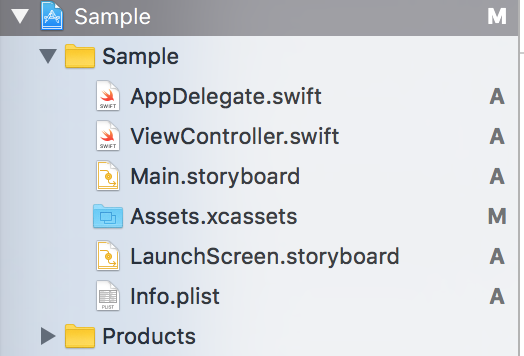
- AppDelegate.swift : 애플리케이션의 동작을 모니터링하는 애플리케이션 델리게이트(Application Delegate) 역할을 하는 것.
- ViewController.swift : 뷰 컨트롤러(View Controller)의 역할을 하는 것으로 사용자가 보는 특정 화면이나 뷰를 제어한다.
- Main.storyboard : 우리 애플리케이션의 메인 스토리보드(main storyboard) 역할을 하며, 여기에는 (화면에 보여지는) 앱의 시각적인 요소인 뷰들의 레이아웃을 정의할 수 있다.
주석(commit) : 코드에 텍스트 형태로 추가되며, 컴파일러는 코드를 컴파일할 때 주석을 신경 쓰지 않고 무시한다. 주석을 잘 활용하면 특정 코드에서 무슨 일을 하는지, 그리고 여러 부분의 코드가 어떻게 상호 작용하는지를 파악하는 데 도움이 된다.
- // : 한줄 주석
- /* */ : 묶음 주석
우리가 보고자 하는 패널들을 변경하는 기능

왼쪽부터 1번으로 정함.
1. 우리가 작업하고 있는 파일이 메인 창 영역 전체를 사용할 수 있게 한다.
2. 보조 편집기(assistant editor)가 나타난다. 이것은 메인 스토리보드의 레이아웃과 그것을 지원하는 코드를 함께 보여준다.
3. 메인 스토리보드의 레이아웃을 그래픽이 아닌 XML로 보여준다.
4. 패널을 왼쪽에서 보겠다고 설정한다.
5. 패널을 아래에서 보겠다고 설정한다.
6. 패널을 오른쪽에서 보겠다고 설정한다.
속성(property)과 컨트롤(control)들을 볼 수 있는 패널
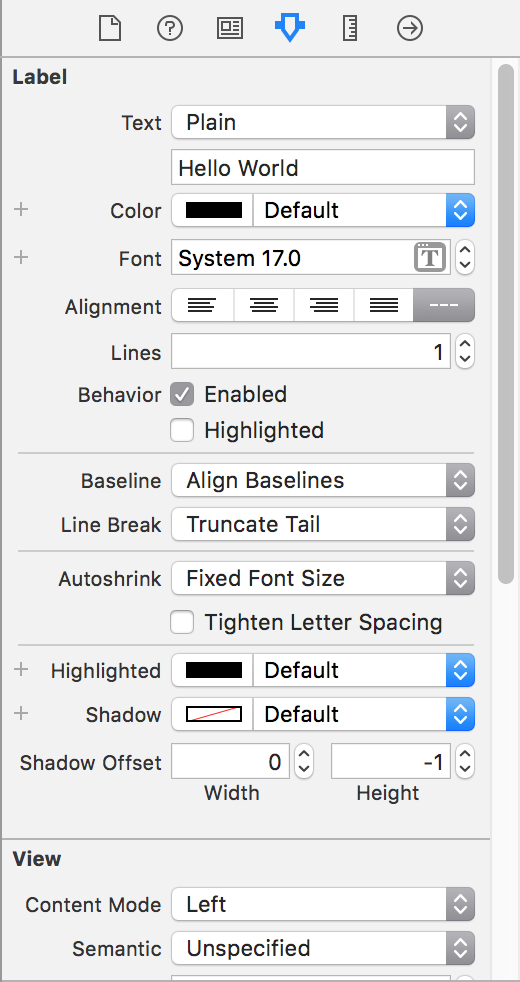
라벨 선택하고 세번째 버튼을 클릭하면 해당 라벨의 속성을 볼 수 있고 변경도 가능하다.
도구상자
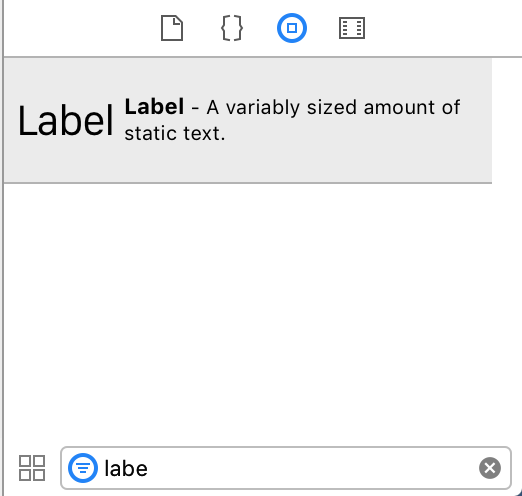
라벨 외에도 사전 정의된 컨트롤과 제스처(gesture)들이 많다. 도구상자의 버튼을 마우스로 선택한 후 레이아웃에 끌어다 놓고 이름을 변경하고서 버튼과 관련된 코드를 작성하면 된다. 또는 도구상자를 사용하지 않고 코드로 버튼을 생성할 때는 코드를 뷰 컨트롤러(ViewController.swift)에 직접 작성하면 된다.
Xcode Project의 실행방법
Product - Run